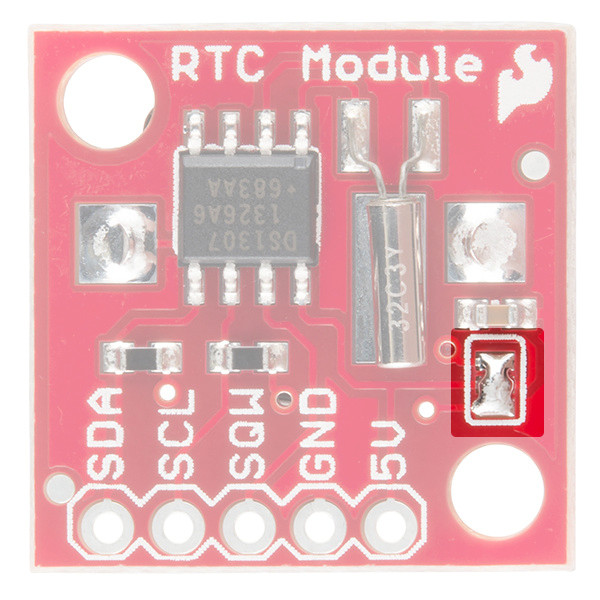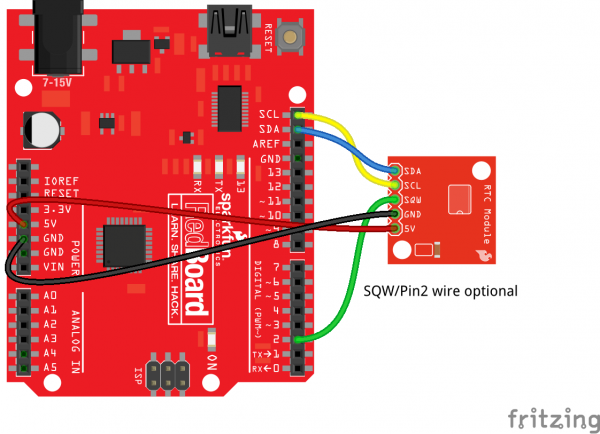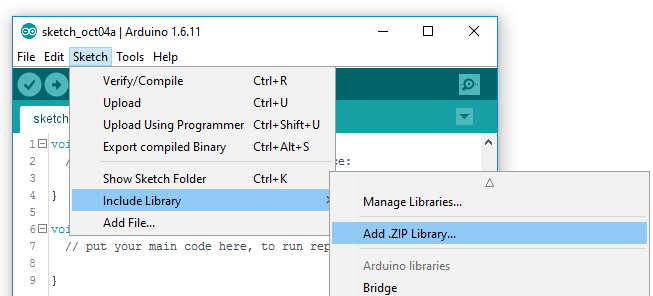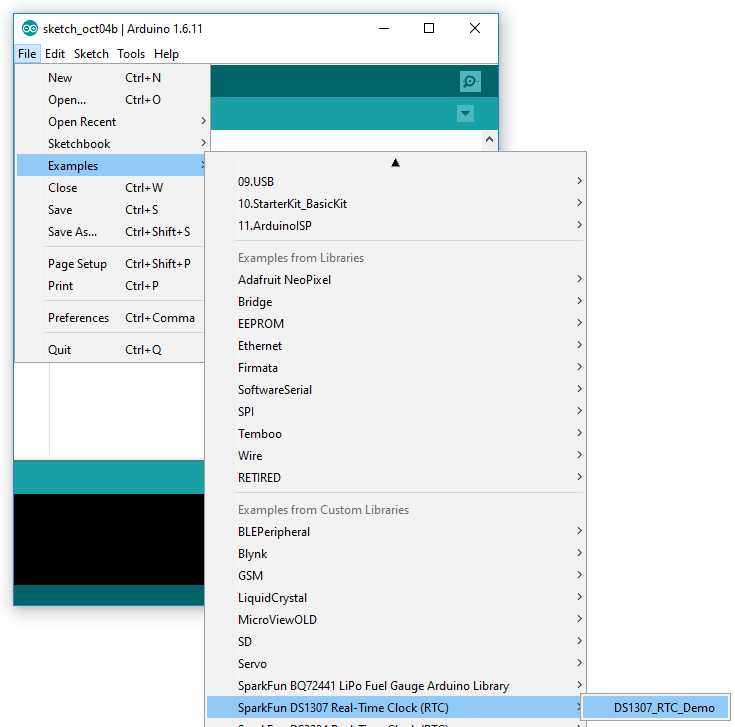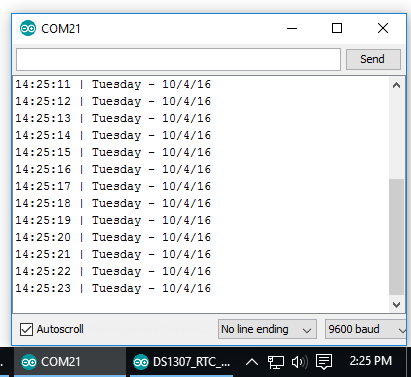Real Time Clock Module Hookup Guide
Introduction
The SparkFun Real Time Clock Module is a simple breakout board for the DS1307 real-time clock (RTC). It can accurately keep track of seconds, minutes, hours, days, months, and years for almost a decade, so your microcontroller doesn't have to. It's the perfect component for clocks, calendars, or any other time-keeping project.
The IC on the SparkFun RTC Module is the Maxim DS1307. It features a two-wire I2C interface and even includes a square wave output pin. Plus, with a battery backup, the DS1307 can keep time for almost a decade or more (typically 17 years)!
This tutorial serves as a general introduction to the DS1307 and the SparkFun Real Time Clock Module. It covers both the hardware and firmware requirements of the breakout -- documenting both example wiring and Arduino code for the chip.
Suggested Materials
You'll need a handful of extra parts to get the RTC Module up-and-running. Below are the components used in this tutorial, if you want to follow along.
A microcontroller that supports I2C is required to communicate with the DS1307 and relay the RTC's data to the user. The SparkFun RedBoard or Arduino Uno are popular options for this role, but just about any microcontroller development board should work. (The firmware examples use an Arduino library, if that serves as any extra motivation to use an Arduino.)
Four or five jumper wires and a breadboard help interface the RTC Module to your Arduino. To insert the breakout into the breadboard, you'll need to solder headers to the pins. (Don't forget a soldering iron and solder!)
The RTC Module does include a 12mm Coin Cell Battery. You shouldn't need one for a long while, but if you want to stock up on the lithium batteries, the option is there.
Suggested Reading
The SparkFun RTC Module is a very beginner-friendly breakout board. There are, however, still a few concepts you should be familiar with. If any of the tutorial titles below sound foreign to you, consider giving them a look-through:
How to Solder: Through-Hole Soldering
Installing an Arduino Library
Hardware Overview
The RTC Module surrounds the DS1307 with all of the components it needs to count time, communicate, and maintain power. The communication and power pins are all broken out to a single, 5-pin header, with pin labels on the top side of the board.
The bottom side of the breakout consists almost entirely of the 12mm coin cell battery holder.
Pinout
The five pin breakouts on the board provide access to the communication interface and allow you to supply the chip's primary power source.
| Pin Label | Input/Output | Description |
|---|---|---|
| SDA | Bi-directional | I2C bus data line |
| SCL | Input | I2C bus clock line |
| SQW | Output | Configurable square-wave output |
| GND | Supply Input | Ground (0V) supply |
| 5V | Supply Input | DS1307 VCC power supply input |
Powering the DS1307
The RTC module breakout board does not include any voltage regulation, so power supplied to the "5V" pin should be kept within the DS1307's recommended operating range: 4.5 to 5.5V.
The chip is designed to be as low-power as possible. During communication bursts, the chip may consume upward of 1.5mA, but it will run at closer to 200µA.
When the primary power supply is removed and the chip is running off its backup battery, it will consume between 300-800nA (depending on whether the SQW pins is configured as an output).
Assuming it has capacity of 47mAh, a fully charged 12mm coin cell battery can keep the DS1307 running for up to 17.88 years if the chip consumes its minimum 300nA!
(47mAh / 300nA = 156666.67 hours = 6527.78 days = 17.87 years)
Using the SQW (Square Wave) Output Pin
Aside from its I2C pins, the DS1307 also features a configurable square wave output pin -- SQW. This pin can be configured to produce one of six signals, or it can be turned off.
| SQW State | Description |
|---|---|
| 1 Hz | Square wave at 1Hz |
| 4.096 kHz | Square wave at 4.096 kHz |
| 8.192 kHz | Square wave at 8.192 kHz |
| 32.768 kHz | Square wave at 32.768 kHz |
| 0 | Pin driven LOW (0V) |
| 1 | Pin driven high (5V) |
In order to use the SQW pin as an output driver, it must be connected to a pull-up resistor. A 10kΩ resistor, connected between SQW and 5V, should do the job.
I2C Pull-Up Resistor Disable
A small 3-way jumper, located on the top side of the board (below the brown-ish capacitor) is connects the on-board 4.7kΩ pull-up resistors to the 5V supply. If you need to deactivate these pull-ups, the jumper can be cleared — effectively removing the resistors from the circuit.
A little bit of solder wick and a touch of your soldering iron should remove the jumper's solder blob.
Hardware Hookup
Before you can insert the RTC Module into a breadboard, or otherwise connect it to your microcontroller, you'll need to solder something to the 5-pin header. If you plan on breadboarding with the chip, we recommend straight male headers. Female headers or even a few strips of wire are other good options.
Headers can be assembled on either side of the board -- one will give you easy view of the pin labels, the other easy access to the coin cell. If you choose the label-view, you may need to add a little air gap between the header shroud and the board, so the header/breadboard can clear the height of the coin cell.
Breadboards can make a great "third hand" while you're soldering these headers -- especially in this case, where you need to take the height of the battery holder into consideration.
Example Circuit
The DS1307's I2C interface means, to interface with the chip, all you need is four wires between your microcontroller and the breakout board: power, ground, data, and clock. The SQW pin can optionally be wired to the Arduino and used as a pulse-counter.
Here is an example hookup diagram demonstrating how to connect the board up to an SparkFun RedBoard:
Using the SparkFun DS1307 Arduino Library
We've written an Arduino library for the DS1307, which takes care of all of the I2C communication, bit-shifting, register-writing, and clock-managing; it even sets the time of your RTC automatically! Grab the most recent version of the library from our SparkFun_DS1307_RTC_Arduino_Library GitHub repository:
Then follow along with our How to Install an Arduino Library tutorial for help installing the library. If you download the library's ZIP file, you can use Arduino's "Add ZIP Library..." feature to install the source and example files with just a couple clicks.
Using the DS1307_RTC_Demo Example
Once you've downloaded the library, open the DS1307_Demo by navigating to File > Examples > SparkFun DS1307 Real Time Clock (RTC) > DS1307_RTC_Demo:
Once the demo's loaded, make sure your board and port are set correctly -- no modifications required -- and upload! Then click over to the Serial Monitor. Make sure the baud rate is set to 9600 bps, and you should begin to see the seconds fly by:
Using the SparkFun DS1307 Arduino Library
The example demonstrates almost all of the DS1307's functionality. Here's a quick primer on how to incorporate the library into your project:
Initialization
To begin, make sure you include the SparkFunDS1307RTC.h library. Above that, you'll need to include Wire.h the Arduino I2C library:
language:c
#include <SparkFunDS1307RTC.h>
#include <Wire.h>
The DS1307 library defines an object conveniently named rtc to access all of the functions and data of the RTC module. To initialize the RTC, begin by calling the rtc.begin() function in your setup() area:
language:c
void setup()
{
...
rtc.begin();
...
}
Setting the Time
Once the RTC is initialized, you can set the time in the clock. There are a few options here. We recommend using either the rtc.autoTime() function, which sets the RTC's clock your computer's date and time (based on the time of compilation), or rtc.setTime(second, minute, hour, day, date, month, year), which allows you to precisely set the clock.
The demo example defaults to using rtc.autoTime(), which sets your RTC's time and date to your computer's time and date (may be a dozen seconds off).
Set and Forget!
Once the RTC's time and date register have been set – using either the autoTime or setTime functions – you may never have to set the clock again!
Consider commenting out the autoTime or setTime entirely once you've perfectly configured the clock.
If you want to manually set the time, use the setTime() function. For example:
language:c
// Set to 13:37:42 (1:37:42 PM)
int hour = 13;
int minute = 37;
int second = 42;
// Set to Monday October 31, 2016:
int day = 2; // Sunday=1, Monday=2, ..., Saturday=7.
int date = 31;
int month = 10;
int year = 16;
rtc.setTime(second, minute, hour, day, date, month, year);
12-Hour Mode
The RTC defaults to 24-hour mode, but does support 12-hour mode with an AM/PM bit. If you’d like to use 12-hour mode, simply call rtc.set12Hour() (or rtc.set24Hour() to switch back to 24-hour mode).
To set the time in 12-hour mode, an extra parameter – AM or PM – should be added after ther `hour` variable. For example:
setTime(14, 42, 7, PM, 1, 28, 12, 16); // Set time to 7:42:14 PM, Sunday December, 28
Reading the Time
Once the clock is set, it will automatically begin incrementing second-by-second, minute-by-minute, etc. To read the time and date values, begin by calling rtc.update(). This will command the DS1307 to read all of its data registers in one, fell swoop.
After the RTC data is updated, you can read those updated values by calling rtc.hour(), rtc.minute(), rtc.second(), etc. For example:
language:c
rtc.update(); // Update RTC data
// Read the time:
int s = rtc.second();
int m = rtc.minute();
int h = rtc.hour();
// Read the day/date:
int dy = rtc.day();
int da = rtc.date();
int mo = rtc.month();
int yr = rtc.year();
"Day" is as in "day of the week", e.g. Sunday, Monday, Tuesday... rtc.day() returns an integer between 1 and 7, where 1 is Sunday and 7 is Saturday (sorry week-starts-on-Monday truthers). Alternatively, you can call rtc.dayChar() or rtc.dayStr(), which return a character or full-string representation of the day of the week.
For more on using the SparkFun DS1307 Arduino Library consider reading through the header file, which documents all of the Arduino sketch-available functions.
Resources and Going Further
For more on the Real Time Clock Module and the Maxim DS1307, check out the links below:
- RTC Module GitHub Repository -- Home base for the latest RTC Module's hardware design files and firmware.
- RTC Module Schematic (PDF)
- RTC Module Eagle Files (ZIP)
- DS1307 Datasheet (PDF)
- SparkFun DS1307 RTC Arduino Library GitHub Repository -- Source and example files for the Arduino library used in this tutorial.
Now that your Arduino is ticking away the seconds, what project are you going to create with the RTC Module? Need some inspiration, check out some of these related tutorials:
Alphanumeric GPS Wall Clock
Adding a Timed Button to a Project
DeadOn RTC Breakout Hookup Guide
Or check out some of these blog posts for ideas: